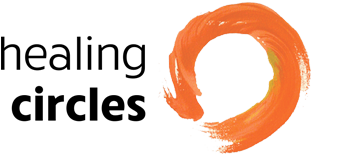Table of Contents
How to Participate in a Virtual Circle
Preparing for your circle
Before you participate in a physical circle, your host spends some time preparing the space. In virtual circles, you also prepare your own space.
To prepare for a virtual circle
- Identify an area in your home that’s free of visible and audible distractions and also has a strong internet connection.
- Set up your computer or device and be sure to plug it in (video conferencing consumes a lot of power).
- Light a candle and position any other objects (such as flowers or photos) that help you create sacred space.
- Find a small object to use as a talking piece. You will hold it when you speak.
Joining your circle
Your host sent an email message that provides information about how to join your circle. There are two ways to join. Joining via video conference is ideal because it enables other members of the circle to see and hear you. But if you have technical difficulties or are away from your computer, joining via telephone is a great Plan B.
To do join via video conference
If you’ve used Zoom before:
- A few minutes before your circle is scheduled to start, click the URL in the email your host sent.
If you’ve never used Zoom before:
- Before your circle is scheduled to start, click the URL in the email your host sent.
- Your default browser will open, and you’ll be instructed to download a file. Follow the instructions on your screen.
- After Zoom downloads, it should set itself up and launch.
If you have any trouble, just dial in instead (see the following instructions). After your circle ends, you can work with your host or technical guardian to resolve technical issues before your next circle takes place.
To join via telephone
- Dial the phone number that your host sent.
- Enter the meeting ID you received from your host.
You don’t need a participant ID. If you’re prompted for one, just press #.
Handy things to know about Zoom
To view all participants at the same time
- Click Gallery View in the upper right corner of your screen:

If a Gallery View button doesn’t appear, you’re already in Gallery View.
To turn your microphone off or on
Your host may turn off all microphones to minimize background noise.
To turn your microphone on
- Click the Unmute button in the lower left corner of your screen.

If your host doesn’t turn off your microphone, you can mute or unmute it at any time.
To turn your video camera off or on
You can turn off your video camera to minimize distraction (for example, if you have to move to another room to get a better Wi-Fi signal).
To turn your camera off
- Click the Stop Video button in the lower left corner of your screen.
To turn it back on
- Click the Start Video button,
Troubleshooting
If you get an error message
If you have time:
- Troubleshoot Zoom error messages here. (Chances are good that your trouble is related to your antivirus program.)
If you don’t have time:
- Just join your circle via phone.